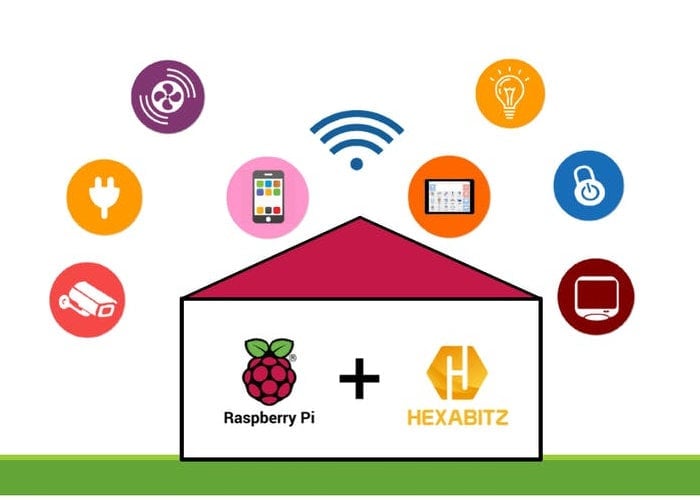So, you want to know how to access your Raspberry Pi device remotely using a Mac, huh? Well, buckle up because we’re about to dive deep into the world of remote connections, SSH magic, and seamless Mac-Raspberry Pi teamwork. Whether you’re a tech enthusiast or just someone looking to expand their skills, this guide is here to help. Let’s get started!
Remote access to your Raspberry Pi from a Mac is not only possible but also surprisingly easy once you know the tricks. Imagine being able to control your Pi without needing to physically touch it. Sounds cool, right? This article will walk you through every step, from setting up your Pi for remote access to troubleshooting common issues.
Before we jump into the nitty-gritty, let me clarify something—this isn’t just another tech article. We’re going to break it down in a way that’s easy to follow, even if you’re new to the whole Raspberry Pi scene. By the end of this, you’ll be a pro at accessing your Pi remotely using your trusty Mac. Trust me, it’s gonna be lit.
Read also:Tamilblasters Rodeo Unveiling The Untold Story Behind The Digital Wild West
Why Access Raspberry Pi Remotely Using Mac?
First things first, why would you even want to access your Raspberry Pi remotely? Well, there are tons of reasons, and here are a few:
- Convenience: Who wants to lug around a keyboard, mouse, and monitor just to tinker with their Pi? Accessing it remotely means you can work from anywhere.
- Efficiency: If you’re already on your Mac, why switch devices? You can multitask while working on your Pi projects.
- Flexibility: Need to check on your Pi while you’re out? Remote access lets you do that as long as you have an internet connection.
Plus, let’s be honest, it just feels futuristic, like you’re living in a sci-fi movie where everything is connected and controlled with a few taps. And who doesn’t love that?
Setting Up Your Raspberry Pi for Remote Access
Alright, let’s get to the good stuff. Before you can start accessing your Raspberry Pi remotely, you need to set it up properly. Don’t worry, it’s not as scary as it sounds.
Step 1: Enable SSH on Your Raspberry Pi
SSH (Secure Shell) is the key to unlocking remote access. Here’s how you enable it:
- Boot up your Raspberry Pi and log in.
- Open the terminal—it’s that black box that looks super hacker-y.
- Type in
sudo raspi-configand hit enter. - Use the arrow keys to navigate to "Interfacing Options" and hit enter.
- Select "SSH" and enable it.
- That’s it! SSH is now ready to roll.
Pro tip: Make sure your Pi is connected to the same network as your Mac. This will make the process smoother.
Connecting Your Mac to Your Raspberry Pi
Now that your Pi is all set up, it’s time to connect your Mac. Here’s how:
Read also:Prmovies The Ultimate Guide To Movie Downloads Streaming And More
Step 2: Find Your Raspberry Pi’s IP Address
You’ll need to know your Pi’s IP address to connect to it. Here’s how to find it:
- Open the terminal on your Raspberry Pi.
- Type in
hostname -Iand hit enter. - You’ll see a bunch of numbers separated by dots. That’s your Pi’s IP address.
Write it down or memorize it—you’ll need it for the next step.
Step 3: Use Terminal on Your Mac to Connect
Your Mac comes with a built-in terminal that can connect to your Pi. Here’s how:
- Open the terminal on your Mac. You can find it by searching for “Terminal” in Spotlight.
- Type in
ssh pi@[your_pi_ip_address]and hit enter. - When prompted, enter the password for your Pi. The default is usually "raspberry" unless you’ve changed it.
- Boom! You’re now connected to your Pi remotely.
Simple, right? But wait, there’s more!
Troubleshooting Common Issues
Let’s face it, sometimes things don’t go as planned. Here are a few common issues you might run into and how to fix them:
- Can’t Connect to Pi: Double-check the IP address and make sure both devices are on the same network.
- SSH Not Enabled: Go back to your Pi and ensure SSH is turned on in the settings.
- Password Issues: Make sure you’re entering the correct password. If you’ve changed it, use the new one.
If all else fails, restart both devices and try again. Sometimes, a good old-fashioned reboot works wonders.
Advanced Techniques for Remote Access
Once you’ve mastered the basics, you can explore some advanced techniques to make your remote access experience even better.
Setting Up a Static IP Address
A static IP address ensures that your Pi always has the same address, making it easier to connect. Here’s how:
- Open the terminal on your Pi.
- Edit the dhcpcd configuration file by typing
sudo nano /etc/dhcpcd.conf. - Add the following lines at the bottom of the file:
- interface eth0
- static ip_address=192.168.1.xxx/24
- static routers=192.168.1.1
- static domain_name_servers=192.168.1.1
- Replace "xxx" with the desired IP address.
- Save and exit by pressing Ctrl+X, then Y, then Enter.
- Reboot your Pi with
sudo reboot.
Voila! Your Pi now has a static IP address.
Using VNC for Remote Desktop Access
While SSH is great for command-line access, sometimes you need to see the full desktop environment. That’s where VNC comes in.
Step 4: Enable VNC on Your Raspberry Pi
Enabling VNC is similar to enabling SSH:
- Open the terminal on your Pi.
- Type
sudo raspi-configand hit enter. - Navigate to "Interfacing Options" and select "VNC".
- Enable it and exit.
Step 5: Install VNC Viewer on Your Mac
You’ll need a VNC client on your Mac to connect. Here’s how:
- Download VNC Viewer from the official website.
- Install it on your Mac.
- Open VNC Viewer and enter your Pi’s IP address.
- Log in with your Pi’s credentials.
Now you can see your Pi’s desktop right on your Mac. Pretty neat, huh?
Security Tips for Remote Access
With great power comes great responsibility. Here are some security tips to keep your Pi safe while accessing it remotely:
- Change Default Password: Never leave the default password unchanged. Create a strong, unique password for your Pi.
- Use a Firewall: Enable the firewall on your Pi to block unauthorized access.
- Keep Software Updated: Regularly update your Pi’s software to protect against vulnerabilities.
Security might not be the most exciting part, but trust me, it’s important.
Real-World Applications
Now that you know how to access your Raspberry Pi remotely using a Mac, let’s talk about some real-world applications:
- Home Automation: Control smart home devices from your Mac.
- Remote Monitoring: Keep an eye on your Pi-based projects from anywhere.
- Development: Test and debug code without needing physical access to your Pi.
The possibilities are endless. Your imagination is the only limit here.
Conclusion
And there you have it, folks! You now know how to access your Raspberry Pi device remotely using a Mac. From enabling SSH to setting up VNC, we’ve covered everything you need to get started. Remember, practice makes perfect, so don’t be afraid to experiment and explore.
So, what are you waiting for? Go ahead and try it out. And don’t forget to share your experiences in the comments below. Who knows, you might just inspire someone else to take the leap into the world of remote Raspberry Pi access.
Happy tinkering, and see you in the next article!
Table of Contents
- Why Access Raspberry Pi Remotely Using Mac?
- Setting Up Your Raspberry Pi for Remote Access
- Connecting Your Mac to Your Raspberry Pi
- Troubleshooting Common Issues
- Advanced Techniques for Remote Access
- Using VNC for Remote Desktop Access
- Security Tips for Remote Access
- Real-World Applications
- Conclusion